前言
本篇主要介紹如何使用 Hexo 並搭配 GitHub 來快速架設網誌。從介紹什麼是 Hexo 框架,該如何安裝、建立環境,接著介紹一些常用指令,以及如何部署到 GitHub 上。
文章可分為下列幾個部分:
- 什麼是 Hexo?
- 前置作業
- 安裝需求
- Hexo 環境建置
- 常用指令
- 部署到 GitHub
- 建立 GitHub 專案
- 將檔案發布到 GitHub
什麼是 Hexo?
引用官網介紹:A fast, simple & powerful blog framework, powered by Node.js.
Hexo 其實就是一個基於 Node.js 開發的網誌框架,具有下列幾項特點:
- 編譯速度非常快
- 能夠支援 Markdown 語法解析文章,並透過主題渲染靜態檔案
- 具有豐富的外掛套件
- 支援一鍵部署到 GitHub Pages 或 Heroku 等支援靜態網頁的空間
前置作業
安裝需求
在開始安裝 Hexo 之前,必須先在電腦安裝下列工具:
Node.js:提供 npm 來安裝所需的套件。這裡可選擇安裝左側 14.16.0 LTS 版本
Hexo 官網建議使用 Node.js 10.0 及以上版本,若不確定下載哪個版本,可在終端機輸入
npm version查看版本號。
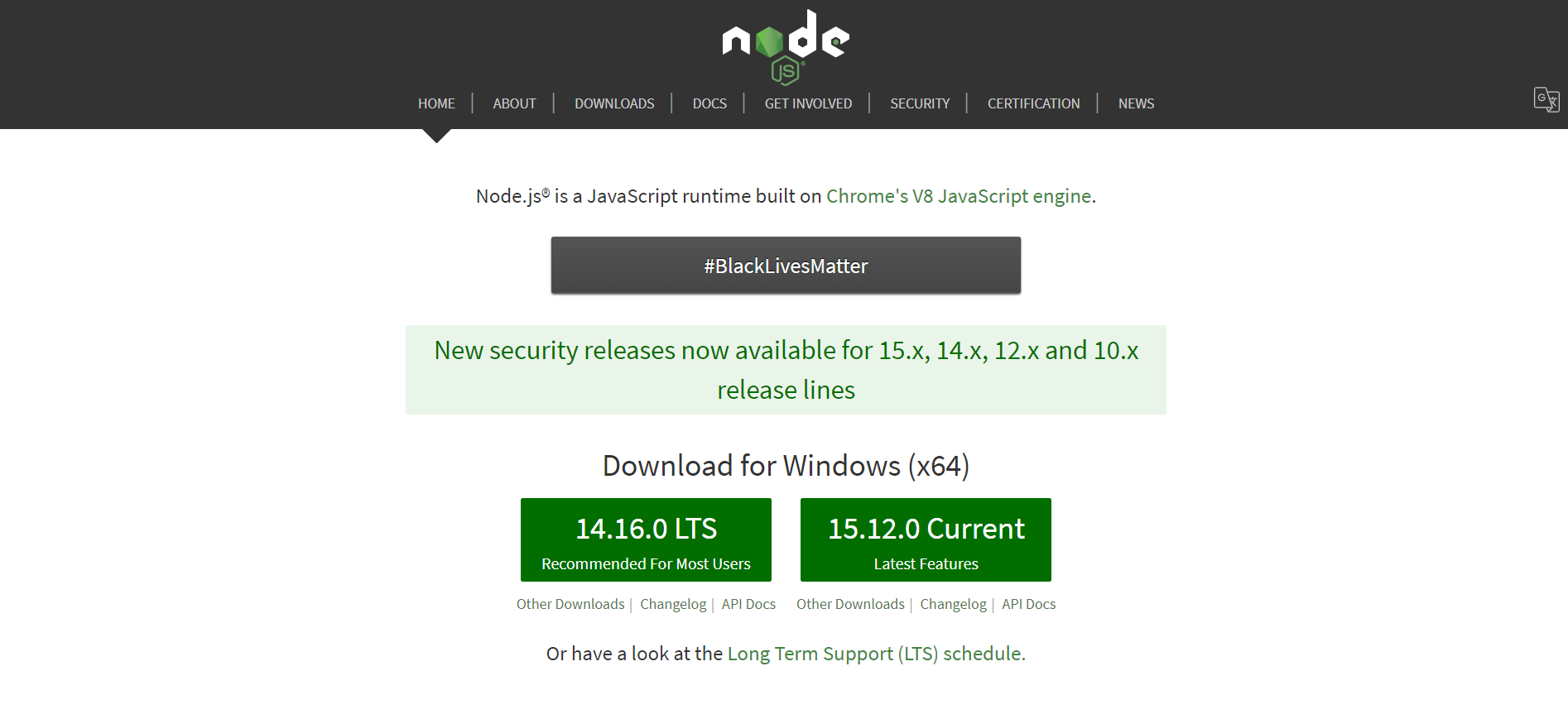
Git:用來將檔案發布到 GitHub Page
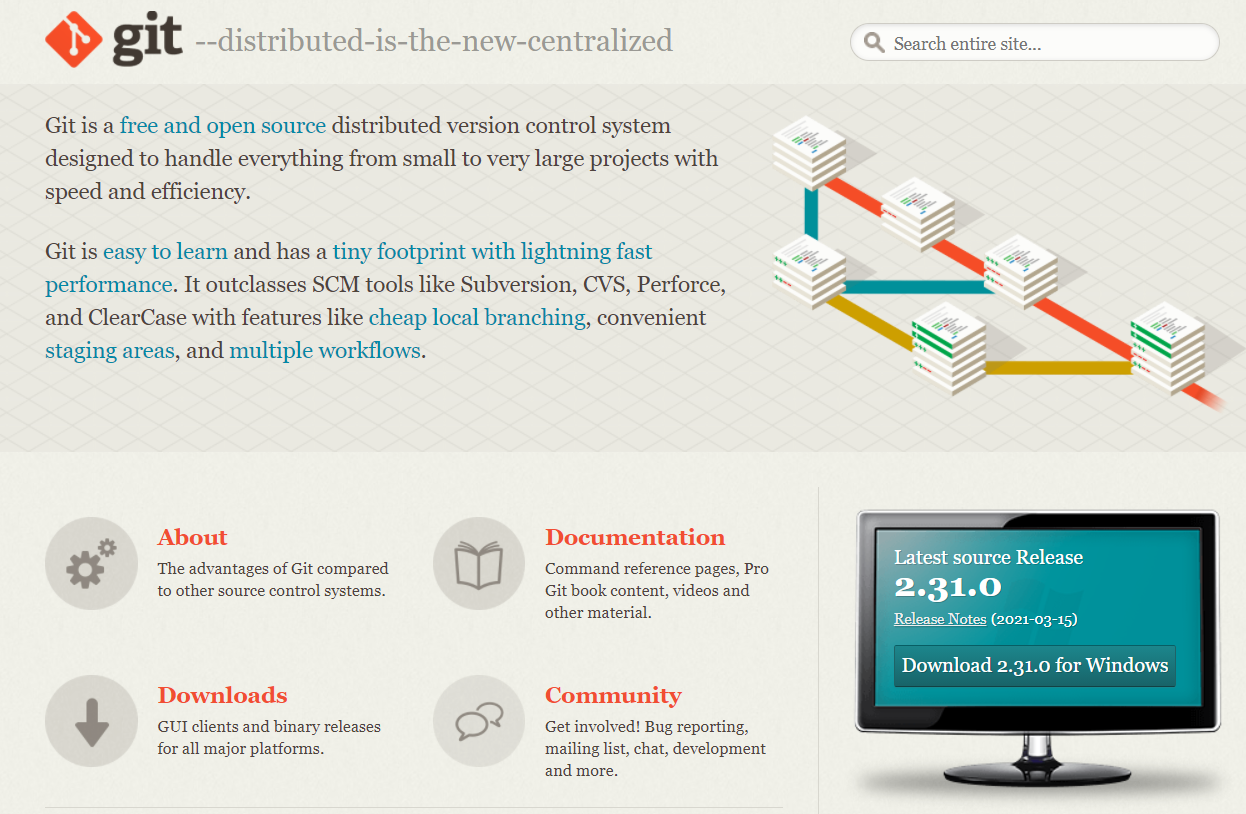
Hexo 環境建置
完成前置作業後,接著就要來建立 Hexo 環境,步驟如下:
若對 CLI 不熟悉,可參考:Command Line 入門 & 基本指令
Step1. 安裝 Hexo
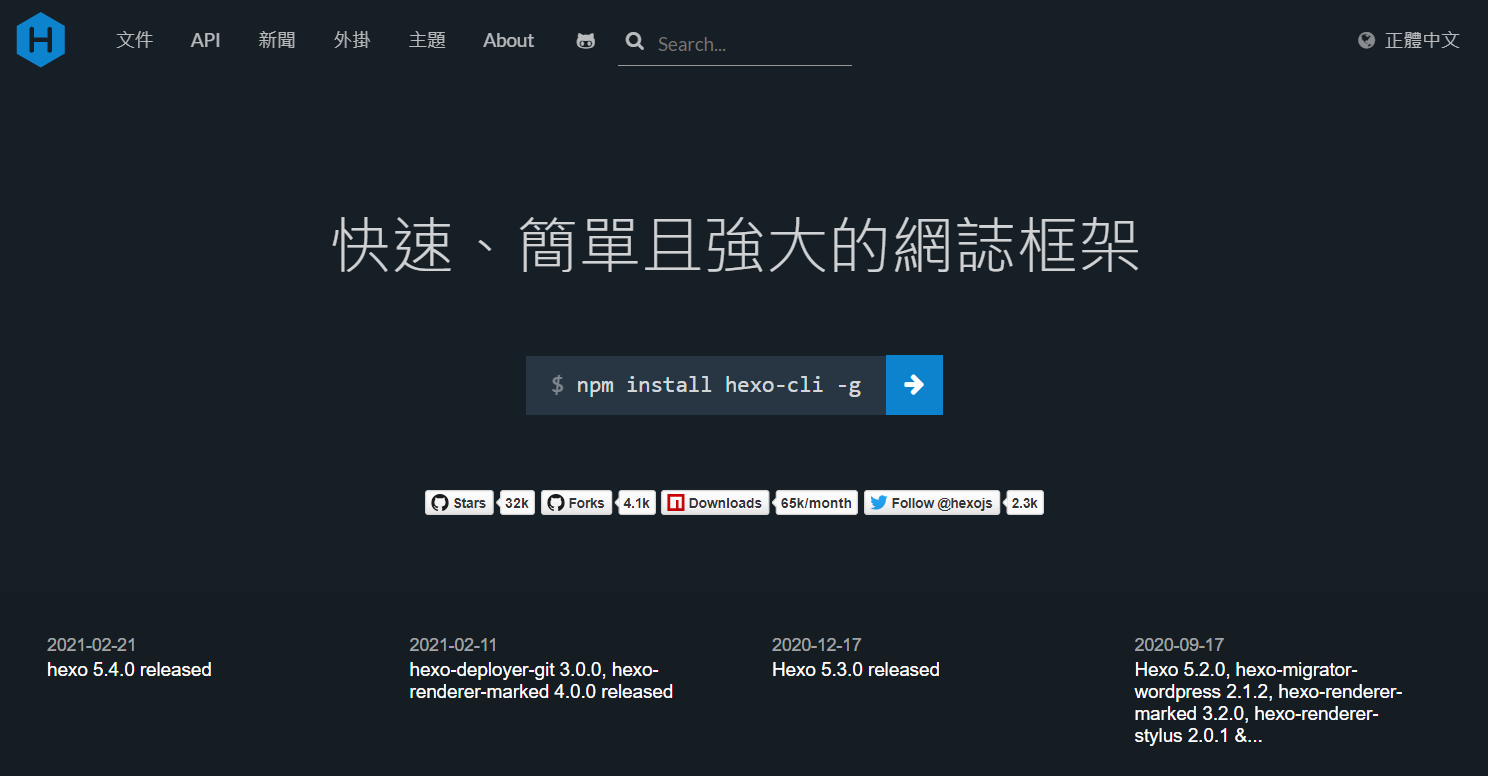
開啟 CLI 介面(例如 cmd、git-bash 等終端機),並輸入下列指令安裝 Hexo:
1 | npm install hexo-cli -g |

安裝完後,可輸入 hexo version 或 hexo -v 查看 Hexo 版本,確認是否有安裝成功:
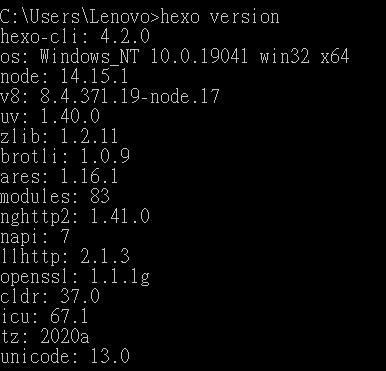
Step2. 初始化 Hexo
接著要初始化 Hexo,這裡有兩種做法:
- 直接輸入下面指令,會自動於所在目錄建立一個新資料夾以操作 Hexo。記得將括號內修改成自己的資料夾名稱,若不指定資料夾名稱,則會直接初始化當前目錄:
1 | hexo init <資料夾名稱> |
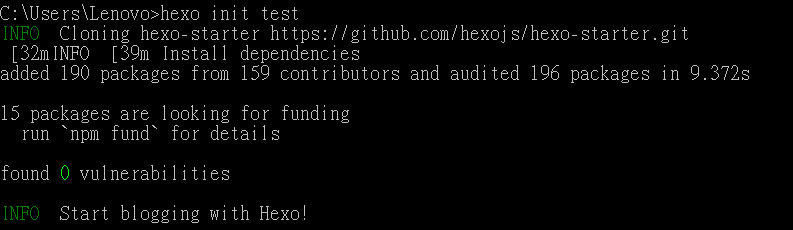
- 也可以先建立好資料夾,並在該資料夾輸入上述指令,同樣能進行初始化。可使用 cd 指令來切換路徑:
1 | cd <資料夾名稱 or 資料夾路徑> |
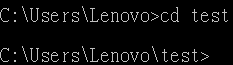
Step3. 在資料夾安裝所需檔案
確認 CLI 上的路徑是在資料夾中,接著執行下列指令,安裝所需的 npm 套件:
1 | npm install |
也可以直接在資料夾目錄輸入 cmd,按下 enter 後就會在這個路徑開啟終端機。
安裝完成後,進入資料夾會看到下方這些檔案和資料夾:
1 | . |
_config.yml
- 有關網站配置的檔案,可修改各種配置設定。例如:網站標題、網站的網址、使用主題名稱等等
- 詳細內容可以參考官方文件
package.json
記錄所有載入的應用程式資料,也就是專案中需要的所有模組。
scaffolds 模板
- 當我們建立新文章時,Hexo 會根據 scaffolds 中的模板建立相對應的檔案
- 資料夾中有三種預設佈局:post、page 和 draft,分別對應:要發布的文章、頁面、草稿
themes 主題
- 用來存放主題的資料夾
- Hexo 會根據主題來解析 scouce 資料夾中的檔案並產生靜態頁面。預設主題為 landscape
source 資源
- 用來存放原始檔案的地方,例如 Markdown 檔、圖片、各種頁面(分頁、關於等)
- 通常資料夾命名開頭會加上底線
_,例如_imgs - 以
_開頭的檔案、資料夾或隱藏檔案會被忽略,除了_posts資料夾以外 - Markdown 檔和 HTML 檔會被解析,並放到 public 資料夾,而其他檔案則會被拷貝過去
source & public & .deploy_git 的差別
- 執行
$ hexo generate之後,會將 scorce 文件夾中的 Markdown 檔和 HTML 檔進行解析,再結合主題進行渲染,生成我們看到的靜態網站 - 執行
$ hexo deploy之後,則會將 public 文件夾中的內容部署到 GitHub,並生成 .deploy_git 資料夾,因此內容與 public 幾乎相同 - 這三者的關係可想成:
1 | source -> public -> .deploy_git |
常用指令
接著介紹一些 Hexo 常會用到的相關指令語法,更多詳細指令可參考官方文件。
new 新增文章
1 | hexo new post <title> |
- 如果標題有包含空格,需使用引號括住,例如
" title" - 接著可直接到
/source/_posts/title.md中編輯文章內容 - 檔案名稱盡量以英文命名,避免出現亂碼
若是對 Markdown 相關語法不熟悉,可參考這篇筆記:Markdown 格式介紹
clean 清除靜態檔案與快取
1 | hexo clean |
在每次儲存修正後的檔案之前,會建議先輸入此指令,清除快取檔案 (db.json)和已產生的靜態檔案(public)。
generate 產生靜態檔案
1 | hexo generate |
可簡寫成 hexo g,生成靜態檔案。
server 啟動伺服器
- 在本地端啟動 Hexo 伺服器,預設路徑為:
http://localhost:4000/ - 可在自己電腦上預覽設定結果,按 Ctrl + C 即可關閉
localhost:代表只能從本地瀏覽此網站,無法從外部瀏覽
1 | hexo server |
可簡寫成 hexo s
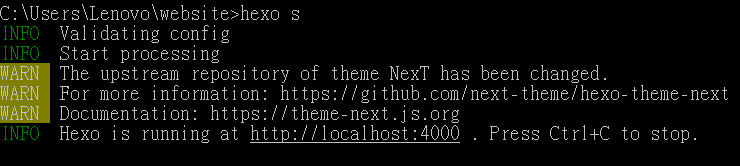
部署到 GitHub
建立 GitHub 專案
在架設網誌之前,還必須準備一個存放網站的空間,例如架設主機,或是選擇現有的平台,例如 GitHub Pages 或 Heroku 等,本篇以 GitHub 作為範例。
接著可依照下列步驟在 GitHub 新增專案:
Step1. 註冊 GitHub 帳號並登入
Step2. 點選 New 新增一個 Repository(專案)
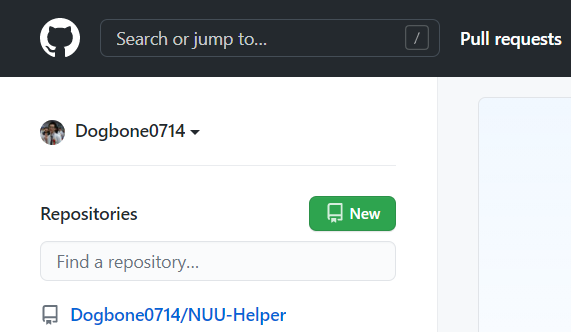
Step3. 將專案名稱命名為 username.github.io,username 記得改成自己的帳號名稱
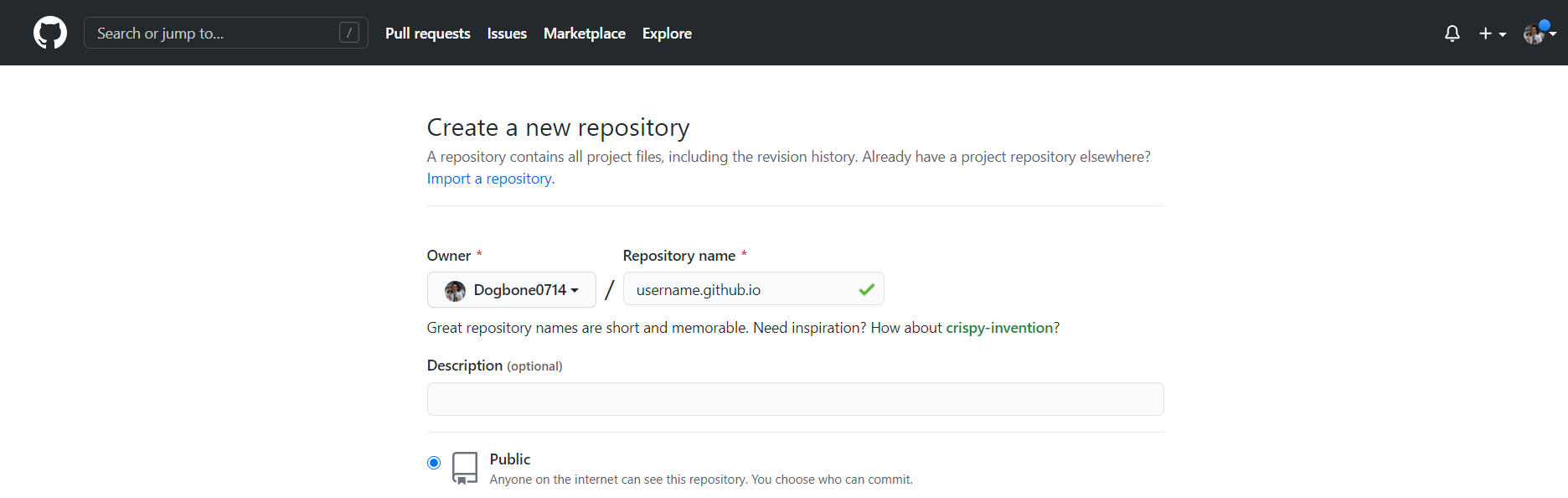
這樣就成功建立了一個網域:username.github.io
將檔案發布到 GitHub
Step1. 安裝 Git 相關套件
回到 hexo 資料夾,在終端機輸入下列指令安裝部署所需套件:
1 | npm install hexo-deployer-git --save |
Step2. 修改 _config.yml 檔案的 Deployment 設定
接著是修改 _config.yml 設定檔中,有關 deploy 的設定。
需注意這裡指的 _config.yml 檔案是根目錄的,而不是 themes 主題中的。
1 | deploy: |
- type:選擇部屬模式,這裡填 git
- repo:GitHub repository 的連結,記得將 username 修改成自己的帳號名稱
- branch:選擇分支,預設為 master
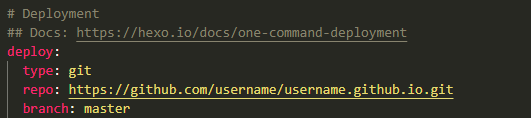
Step3. 輸入部署指令
使用下列指令即可部署檔案到網站上,第一次輸入可能會要求登入 GitHub 帳號:
1 | hexo deploy |
通常在完成每次修改後,會依序輸入 clean -> generate -> deploy 三行指令,避免更新不完全:
1 | hexo cl // 清除之前建立的靜態檔案 |
或是合併第二、三行指令:hexo g -d 即可在產生靜態頁面後立刻部署。
這樣就完成部署網誌到 GitHub 了!可在個人頁面 https://username.github.io 確認是否有發布成功,預設畫面如下:
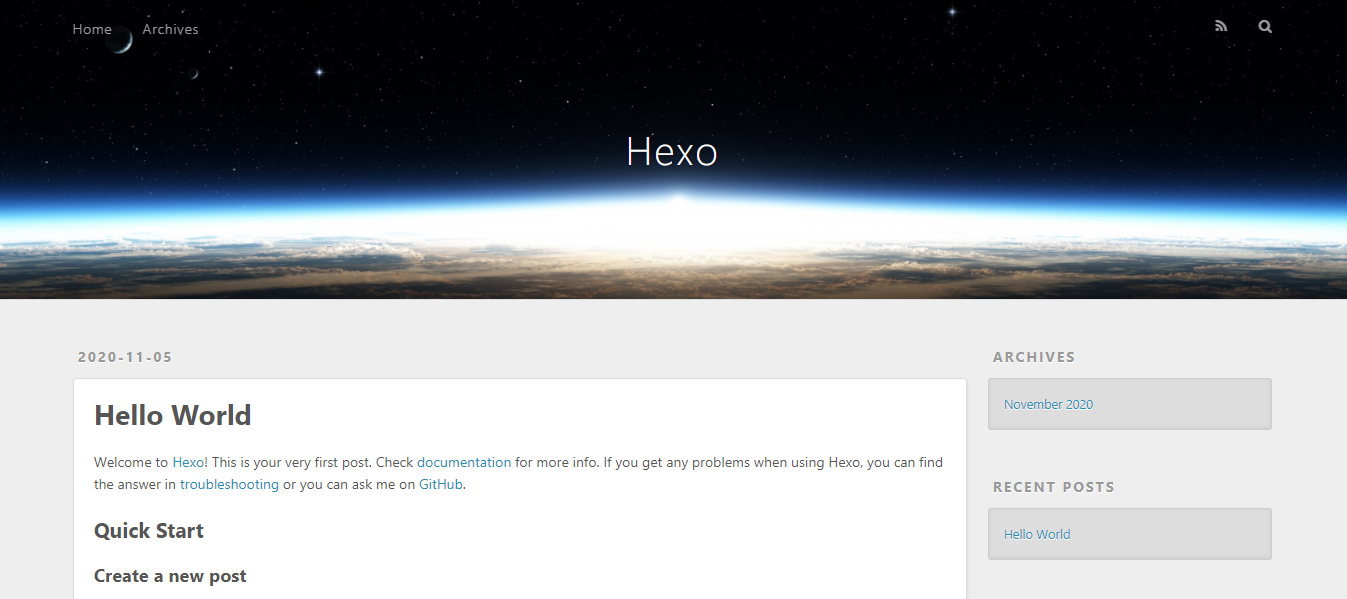
結語
這篇算是簡單介紹了 Hexo 的安裝過程,整體來說不難,照著步驟一步一步操作,基本上是沒問題的。Hexo 的主題及插件非常之多,大家可以多多去玩看看。之後找時間再整理一篇關於更換主題,及我在過程中遇到的問題之之後的解法。
參考資料:
